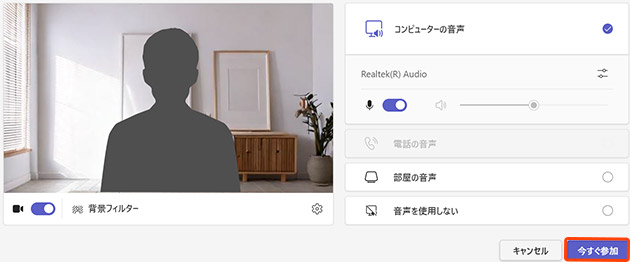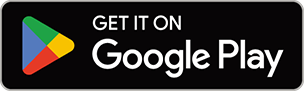当日までのご準備(スマートフォンの場合)
※所要時間約10分
スマートフォンで参加される方は、
当日までに準備をお願いいたします。
① Microsoft Teamsアプリのダウンロード
(スマートフォンの場合)
以下より、 Microsoft Teams(以下Teams)アプリをダウンロードください。
② Teamsアプリのインストール
iOSをご利用の場合は App StoreのTeamsページにアクセスし、ダウンロードアイコンをタップしてインストールしてください。
Androidをご利用の場合は、Google PlayのTeamsページにアクセスし、同様にダウンロードアイコンをタップしてインストールしてください。
iOSの場合
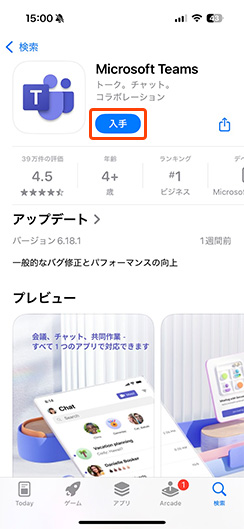
Androidの場合
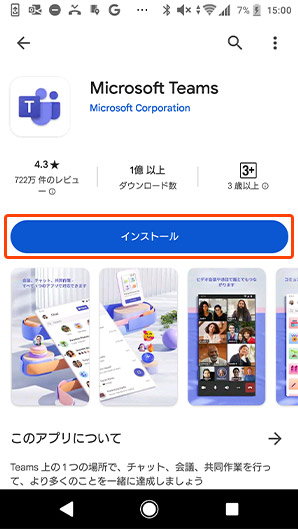
タップすると画像が拡大されます。
③ 動作確認・初期設定
インストール完了後「開く」をタップします。「会議に参加する」が表示されれば、動作確認は完了です。
既にTeams を利用している場合や、Microsoft アカウントを取得している場合は登録しているメールアドレスか、電話番号を入力してログインすることができます。
※ログインしなくても会議参加は可能です。
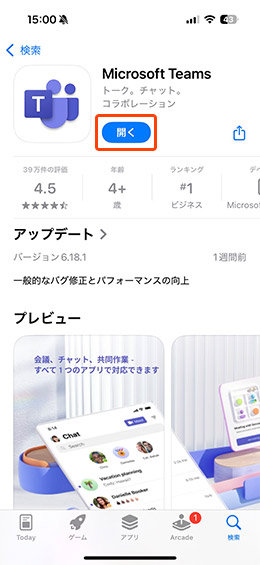
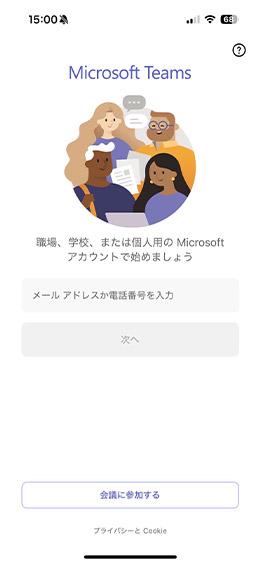
ログインをする場合、「Teams へようこそ」と表示されるので「開始する」をタップします。必要に応じてTeams 内での名前とプロフィール写真を追加・編集、登録し、「続行」をタップします。
次に、スマートフォン内の連絡先と同期するかどうかの画面が表示されます。同期を希望する場合は「連絡先を同期」をオンにし、必要ない場合はオフにして「続行」をタップします。
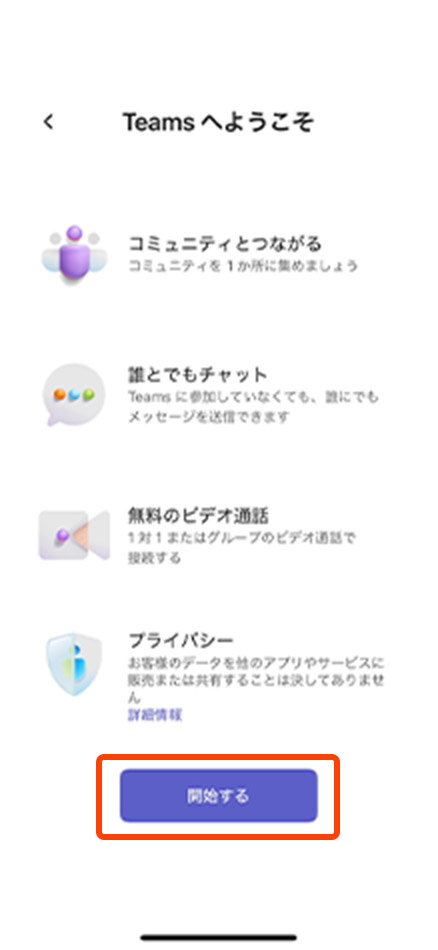
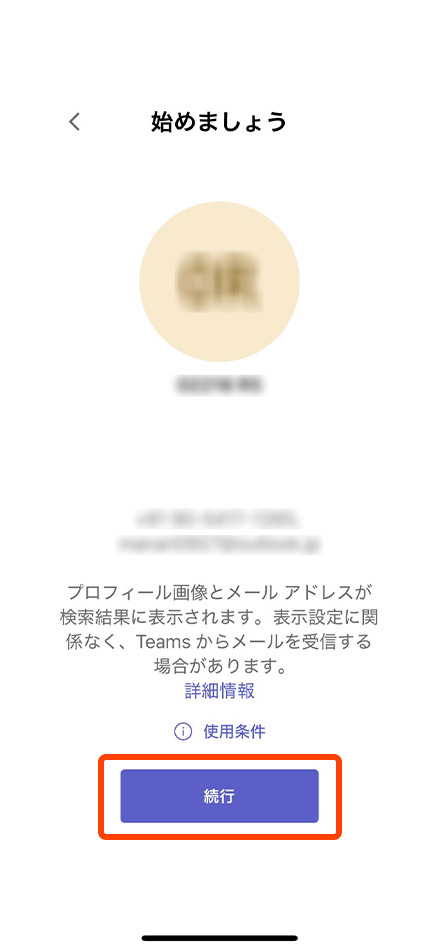

これで、初期設定は完了です。
当日の操作(スマートフォンの場合)
※所要時間約5分
スマートフォンで参加される方は、
相談時間の5分前に準備をはじめてください。
① 会議に参加
会議に参加するには以下の2つの方法があります。
1.メールで送られてきたリンクから直接会議に参加する
アバターほけん相談の予約が完了した際に「【明治安田】アバター面談のご案内」という件名のメールをお送りしています。メールに記載のリンクをタップしTeamsアプリを開いてください。
※Teamsアプリのインストールがまだの場合は、当日までの準備をご確認のうえインストールをお願いいたします
2.会議IDと会議のパスコードを入力して会議に参加する
アバターほけん相談の予約が完了した際に「 【明治安田】アバター面談のご案内」という件名のメールをお送りしています。メールに記載された会議IDとパスコードを確認してください。
Teamsアプリを開き「チャット」画面右上の「会議」から「会議IDで参加する」をタップし、メールに記載された会議IDと会議のパスコードを入力してください。
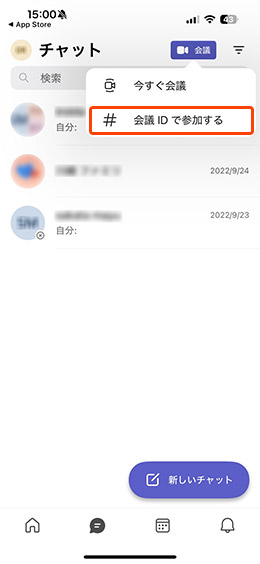
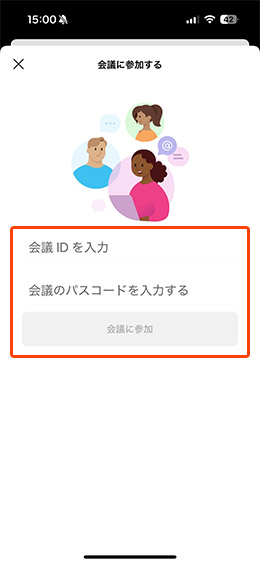
タップすると画像が拡大されます。
パスコードを入力する際に大文字の英字が入力できない場合は、画面左下にあるキーボード切り替えアイコンをタップして、キーボードを切り替えて再度お試しください。
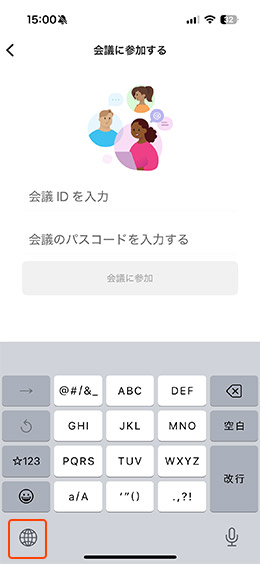
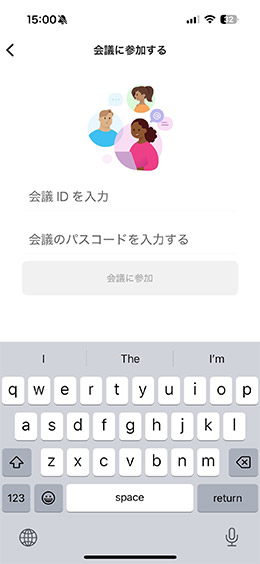
② 背景を設定
左上の「背景の効果」をタップします。
「背景を選択」画面に切り替わったら背景効果を選択し、右上の「完了」をタップします。
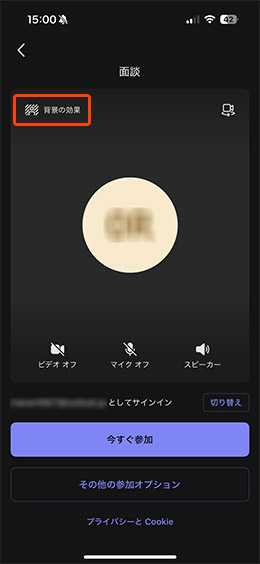
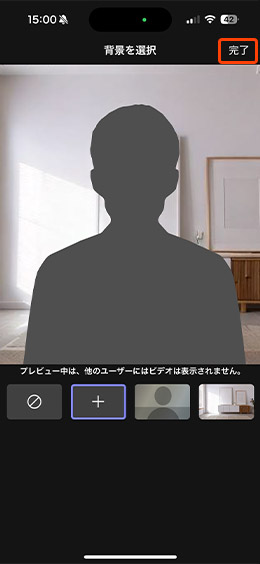
③ 「今すぐ参加」をタップして参加
会議に参加したが相手に声が伝わらない、映像が表示されない場合は、画面下のカメラやマイクのアイコンがオフになっていないか確認してください。
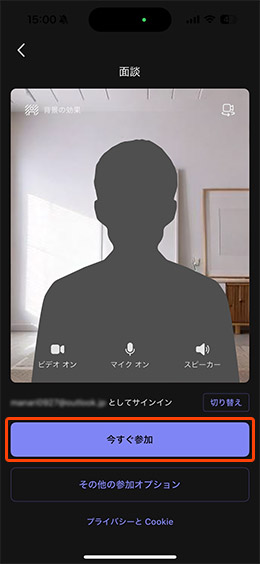
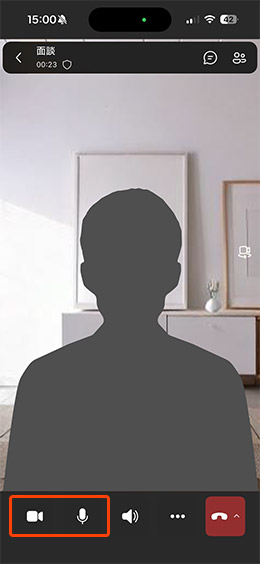
当日の操作(パソコンの場合)
パソコンで参加される方は、
相談時間の5分前に準備をはじめてください。
① 会議に参加
会議に参加するには以下の2つの方法があります。
1.メールで送られてきたリンクから直接会議に参加する
アバターほけん相談の予約が完了した際に「【明治安田】アバター面談のご案内」という件名のメールをお送りしています。メールに記載のリンクをクリックしブラウザーで開いてください。
2.会議IDと会議のパスコードを入力して会議に参加する
アバターほけん相談の予約が完了した際に「【明治安田】アバター面談のご案内」という件名のメールをお送りしています。以下のURLにアクセスし、メールに記載された会議IDと会議のパスコードを入力してください。
https://www.microsoft.com/ja-jp/microsoft-teams/join-a-meeting
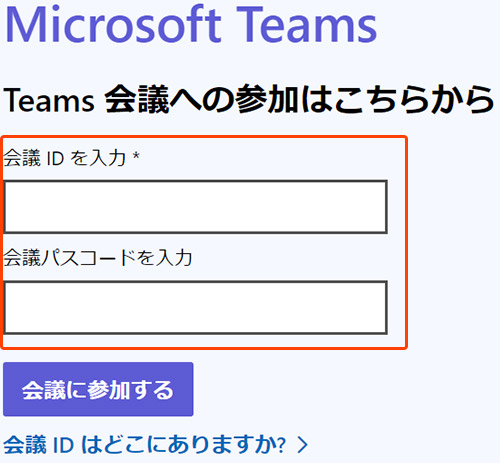
タップすると画像が拡大されます。
② 「このブラウザーで続ける」をクリック
Web ページが開くと、「このブラウザーで続ける」または「Teams アプリで参加する」が表示されますので、「このブラウザーで続ける」をクリックしてください。会議に参加するために、Teams アプリをインストールする必要はありません。
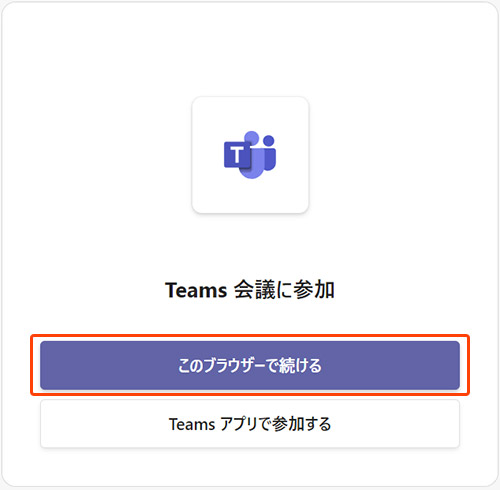
③ マイクとカメラの使用を「許可する」
マイクとカメラの使用を確認するメッセージがブラウザーに表示されますので「許可する」 を選択してください。マイクやビデオはいつでもオフにすることができます。
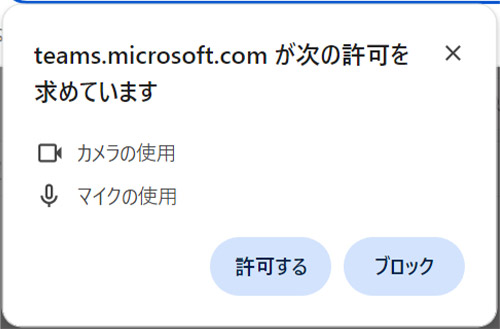
④ 各種設定
URLを開いた後の画面で、「背景フィルター」をクリックし、背景効果を選択します。
この画面でマイクとスピーカー、ビデオの設定を行います。
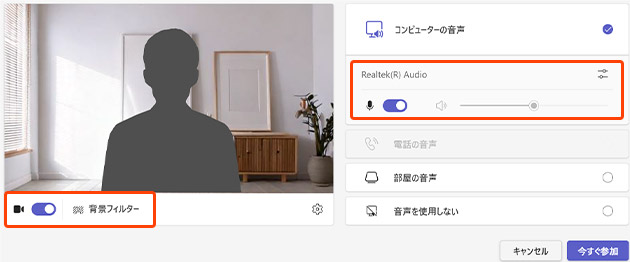
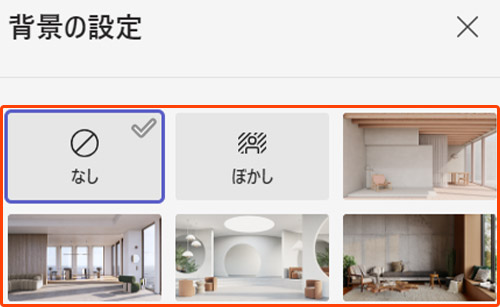
⑤ 「今すぐ参加」をタップして参加
会議に参加したが相手に声が伝わらない、映像が表示されない場合は、画面下のカメラやマイクのアイコンがオフになっていないか確認してください。